
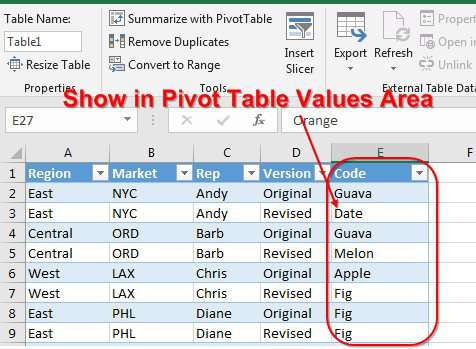
Click OK.Īll values in the Pivot Table will now have 2 decimal points. STEP 3:In the Format Cells dialog box, select Number under Category and type 2 for Decimal Places. STEP 2:In the Value Field Setting dialog box, select Number Format.
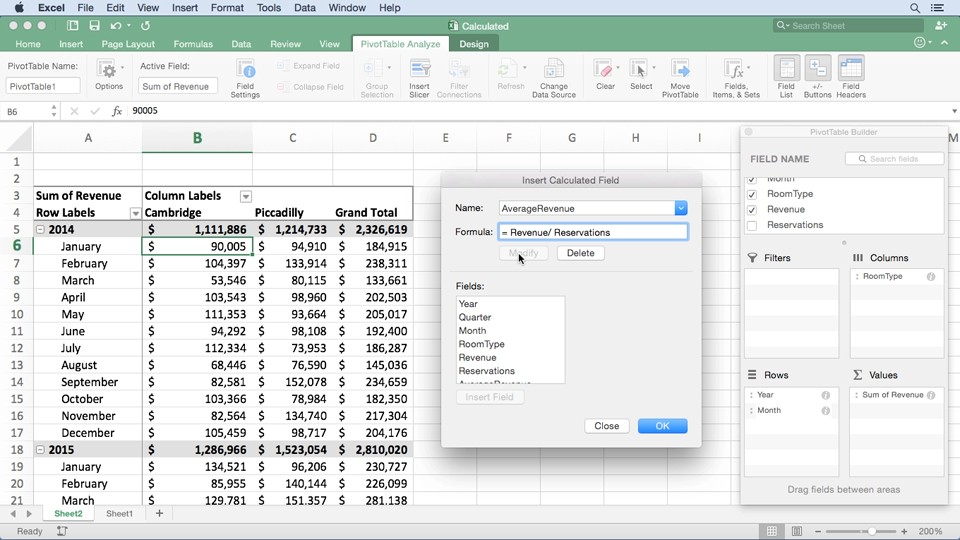
STEP 1: Right Click on any value cell and select Value Field Setting. It would be ideal to format the result for a better presentation. Many a time, when you are dealing with averages the result may end up with a different mixture of decimal places for different values. STEP 5: Now you have your Pivot Table report showing the Average Sales values per Region for each year: In the Value Field Setting dialog box, Select Average in the Summarize value by and Click OK. You can simply click on the arrow next to the Sum of Sales field mentioned in the Values Area and select Value Field Setting.

STEP 4:Now that your Pivot Table is set up, you need to Right Click in any of the Pivot Table values and choose Summarize Values By > Average STEP 3: You will now need to drag and drop the Fields in the different areas of your Pivot Table If you decide to put the Pivot Table in an Existing Worksheet, you will need to select the location by pressing the red arrow, choosing the cell where you want your Pivot Table to be placed, and then pressing the ENTER key twice to confirm. If you choose a New Worksheet it will place the Pivot Table in a brand new worksheet (e.g. In the Choose where you want the PivotTable report to be placed, you can either choose a New Worksheet or an Existing Worksheet. STEP 2: This will bring up the Create Pivot Table dialogue box and it will automatically select your data`s range or table. STEP 1: Click in your data and go to Insert > Pivot Table


 0 kommentar(er)
0 kommentar(er)
